C盘 扩容与备份
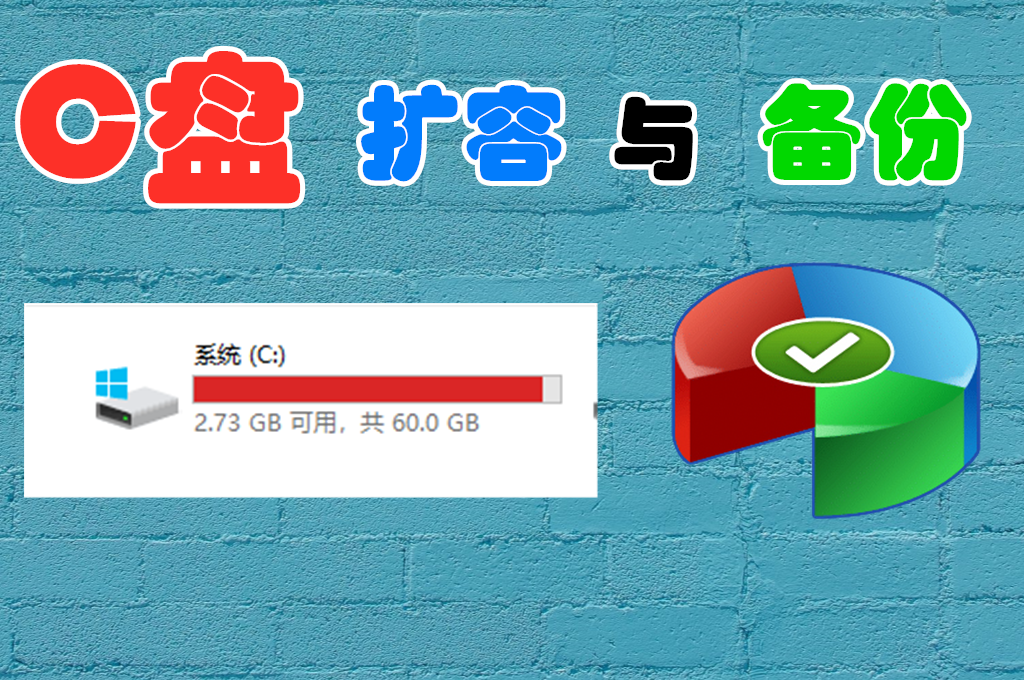
使用电脑时,当发现系统盘容量爆满后,很多人会无从下手,想删除文件恢复空间却又不知道哪些文件可以删,想直接更换容量更大的硬盘又觉得重装系统麻烦。下面就展示出系统C盘扩容与备份的方法。
C盘扩容:
1、进去资源管理器,可以看到目前有3个盘符,其中C盘的容量为245G。
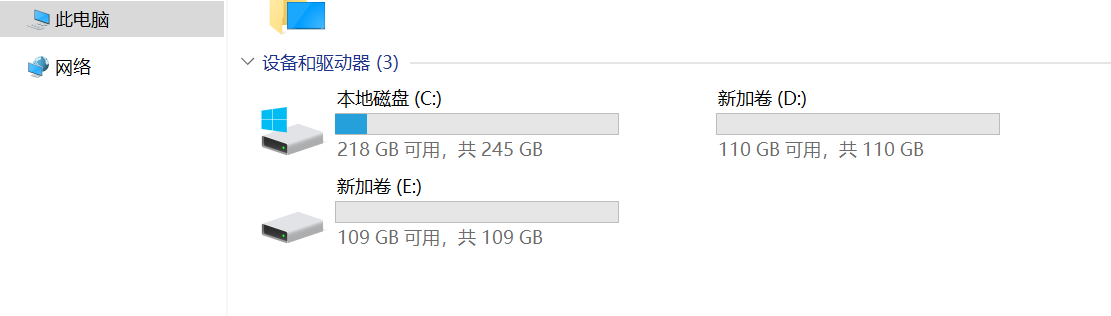
2、进入磁盘管理,可以发现这3个盘符全部在1块硬盘上,总容量为465.75G。
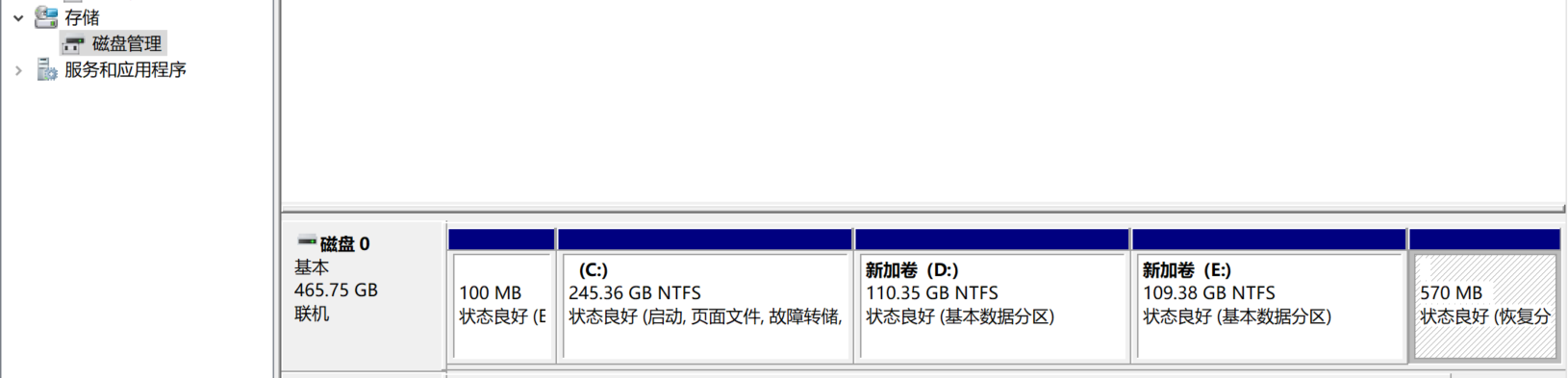
3、当我们以常规方式将C盘以外的盘符完成压缩后,会发现压缩出来的空间无法供C盘扩容使用。
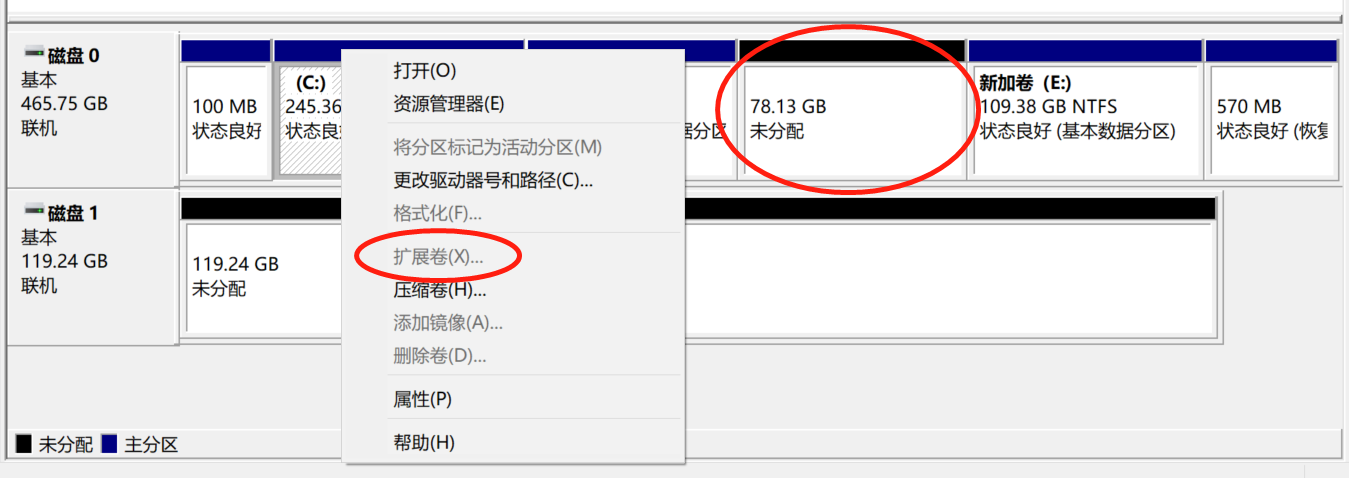
4、于是,这里就要用到其他工具了。将安装好PE的U盘插入电脑,重启电脑进入PE页面,打开 DiskGenius 或 傲梅分区助手 都可以,这里演示使用傲梅分区助手进行操作。
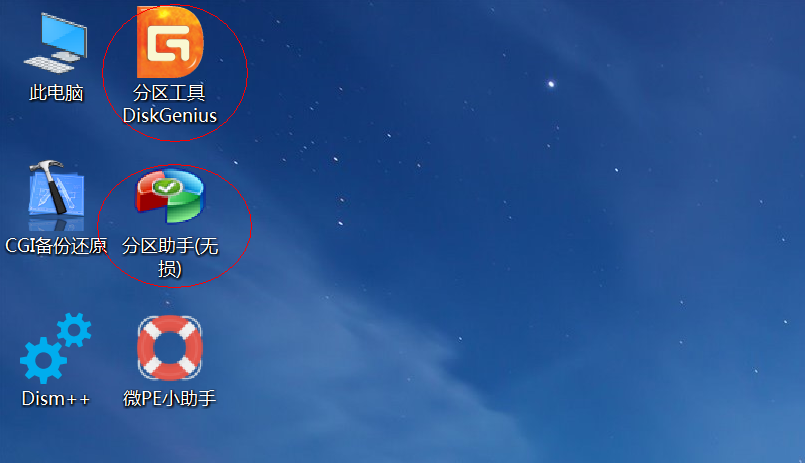
5、进入软件后,找到对应的磁盘,可以看到分区信息与之前的一致。

6、我们右击C盘右侧的D盘,然后点击“调整/移动分区”。
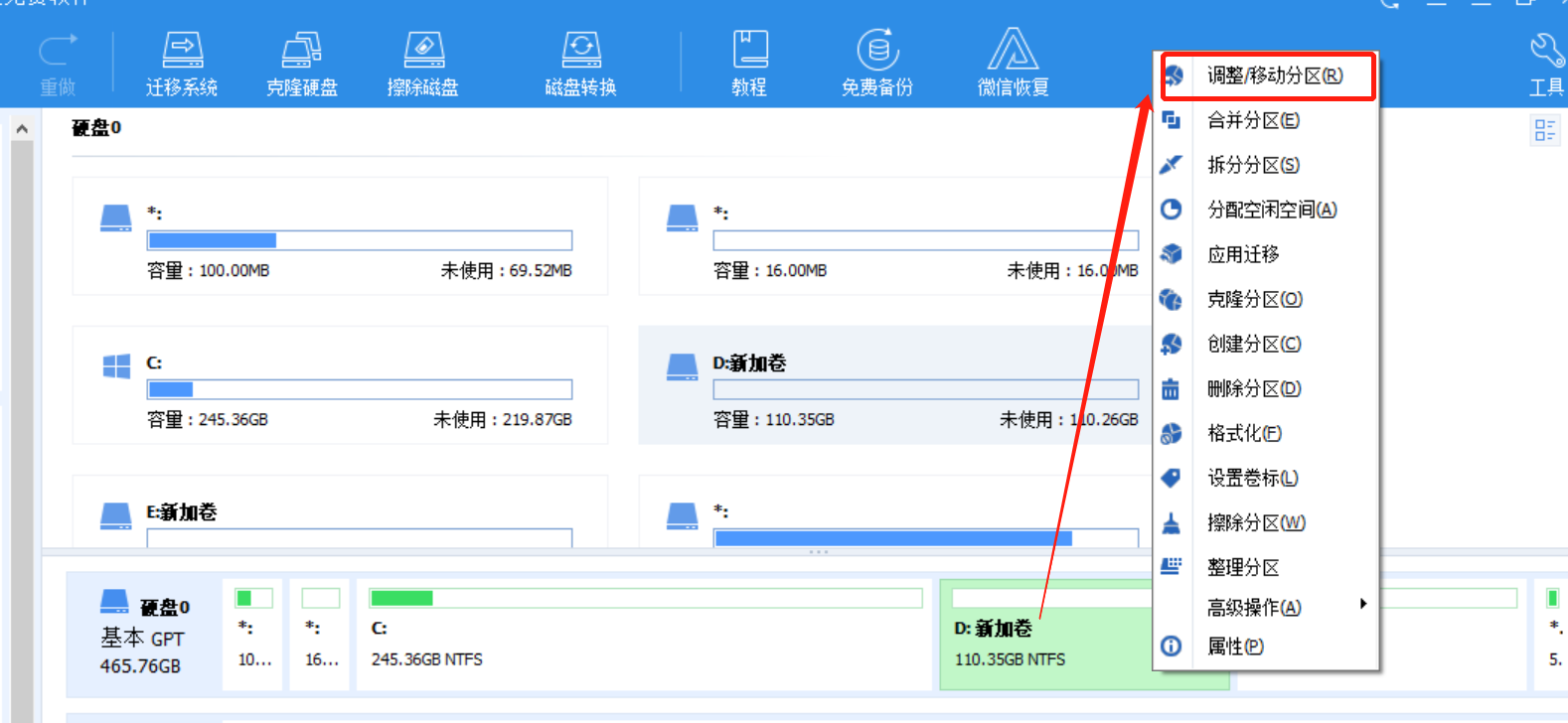
7、然后根据D盘剩余空间的大小,用鼠标点击盘符最左侧的圆点并向右侧拖动压缩。
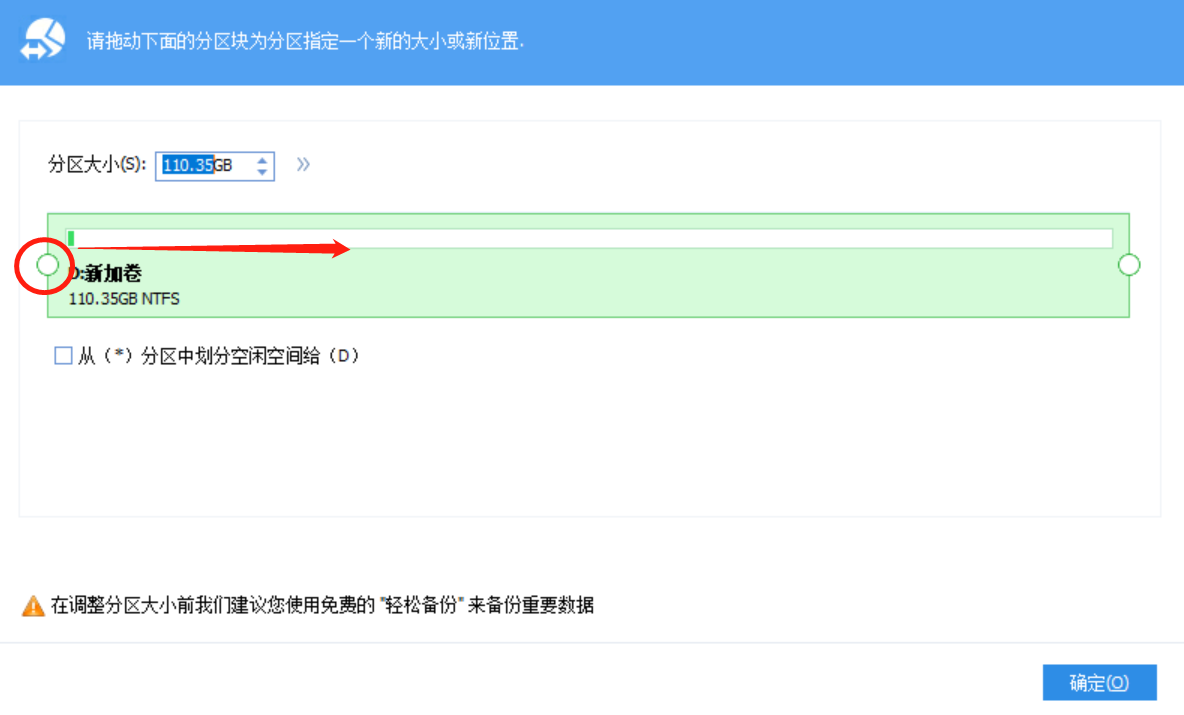
8、直到获得的空闲容量满足我们需求后,点击确定保存。
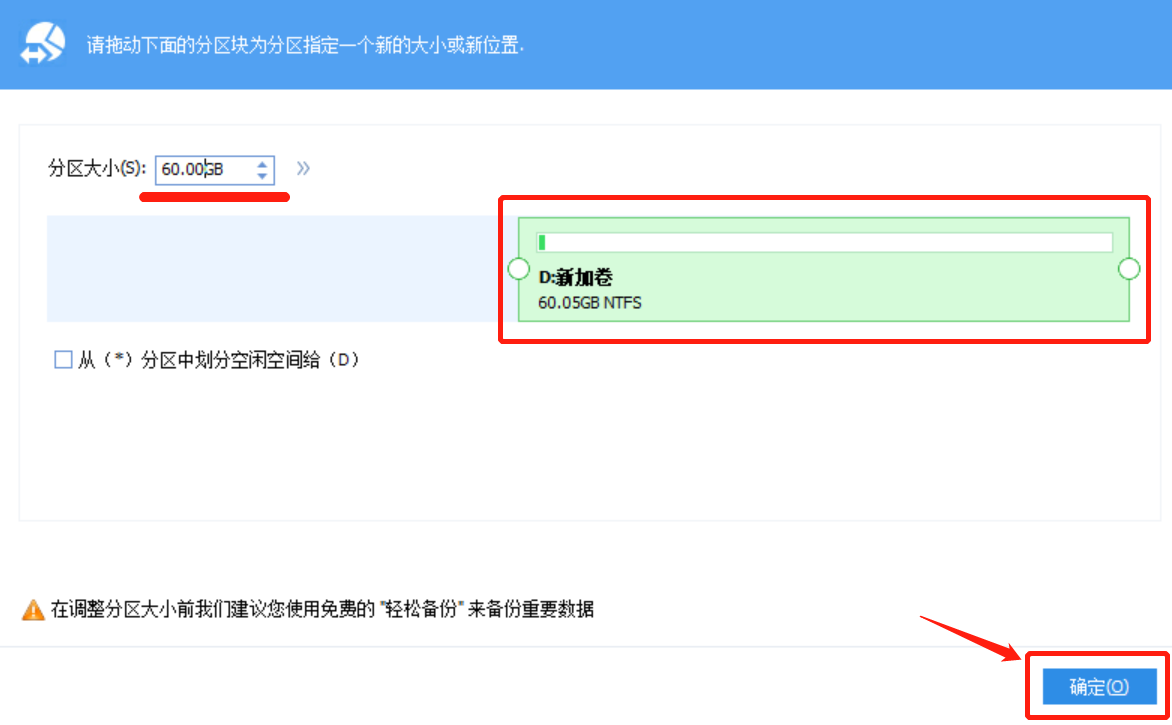
9、回到首页,可以看到在C盘的右侧,已经多出来了一定的空闲空间。

10、同样右击C盘,进入“调整/移动分区”,再将C盘最右侧的圆点想右拖动到底,进行C盘扩展。
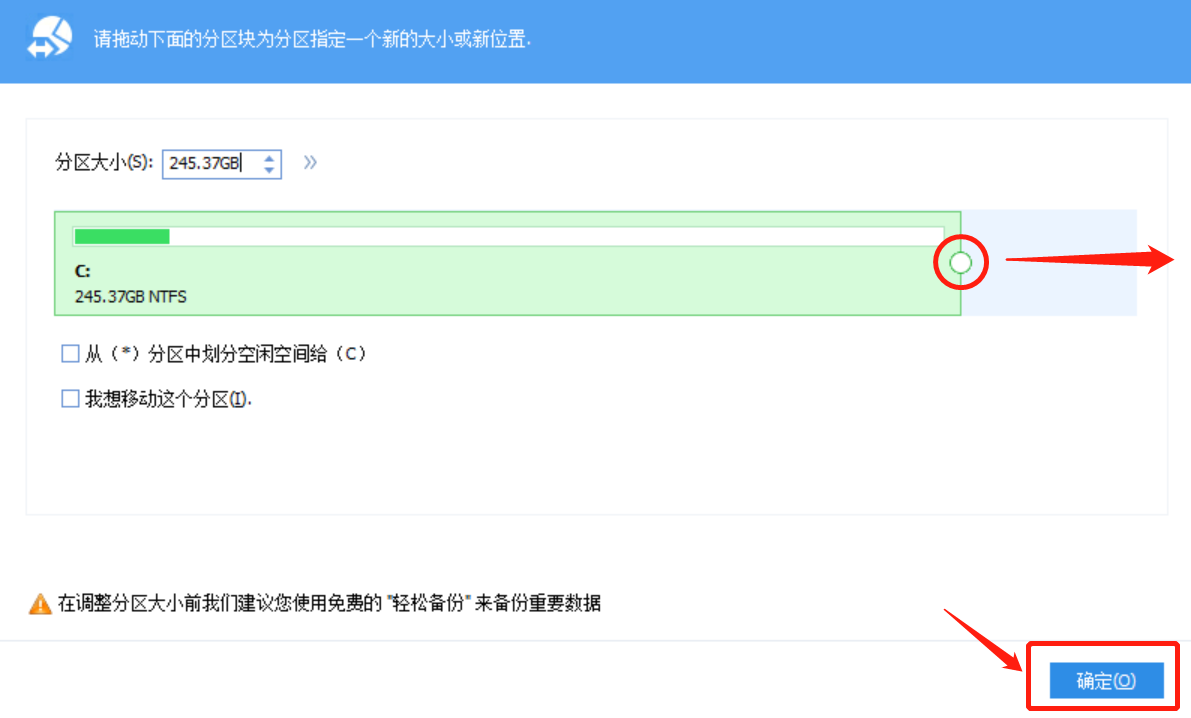
11、完成后,回到首页,会发现C盘的容量已完成扩展。点击左上角的“提交”,执行操作。
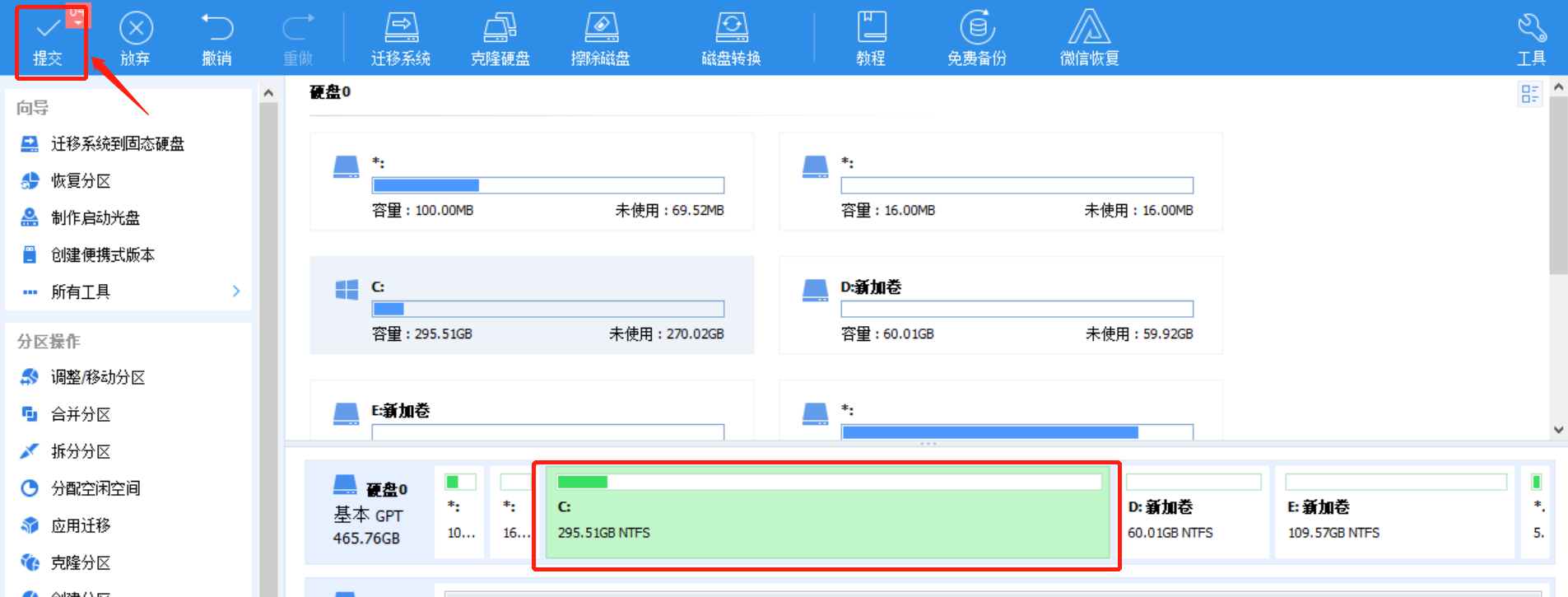
12、待执行完毕后,再次重启进入系统,就可以看到C盘已经完成扩容了,而D盘的空间则被压缩了。
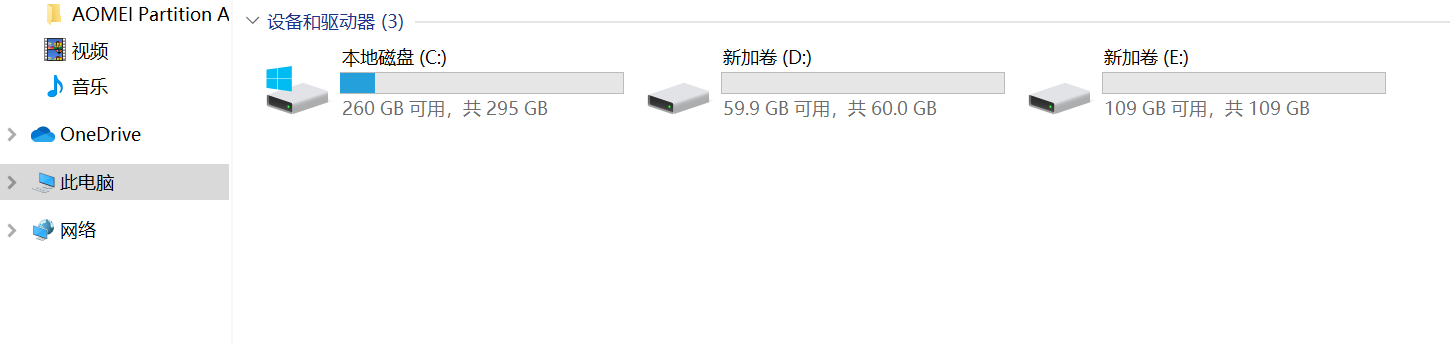
C盘备份:
【演示环境说明:一台笔记本,BIOS默认启动方式为UEFI。内置1块120G nvme协议 的固态硬盘,和1块500G sata协议的机械硬盘,2块硬盘均为GPT格式。】
1、同样先重启电脑进入PE环境。打开傲梅分区助手,选择整个原有的系统机械盘,然后点击左侧“克隆硬盘”。
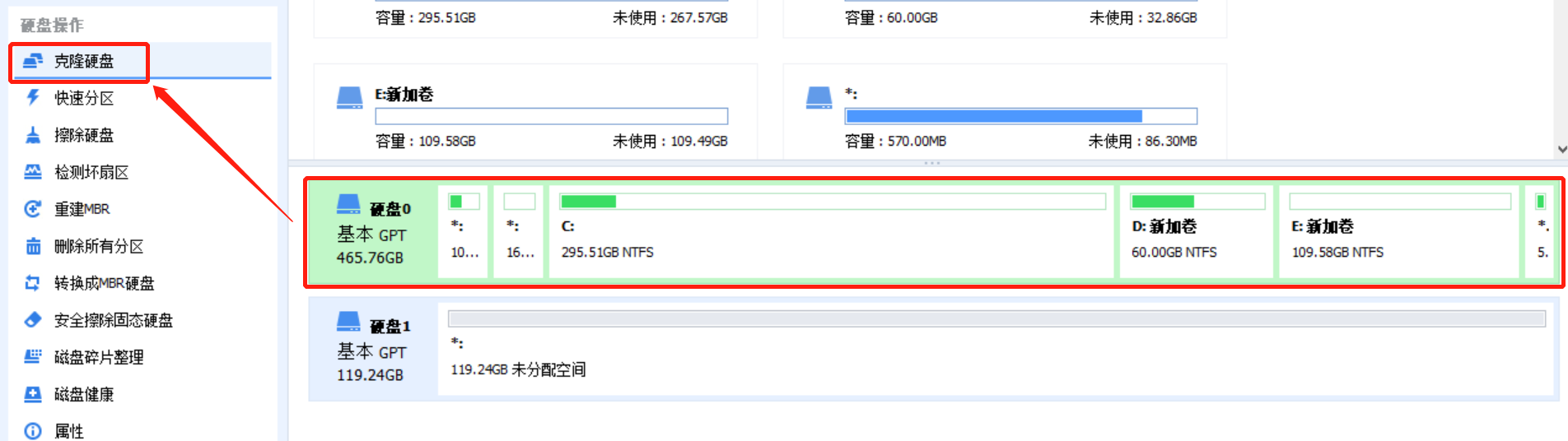
2、点击“快速克隆硬盘”,这种模式只会克隆下我们原先硬盘内已使用的空间。
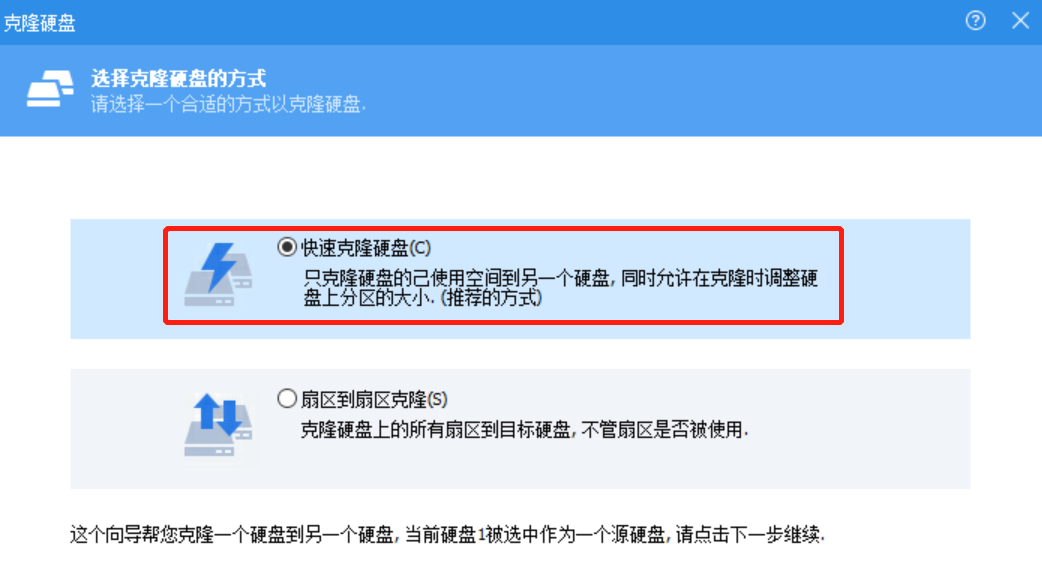
3、选择新安装的固态硬盘,然后选择优化SSD。
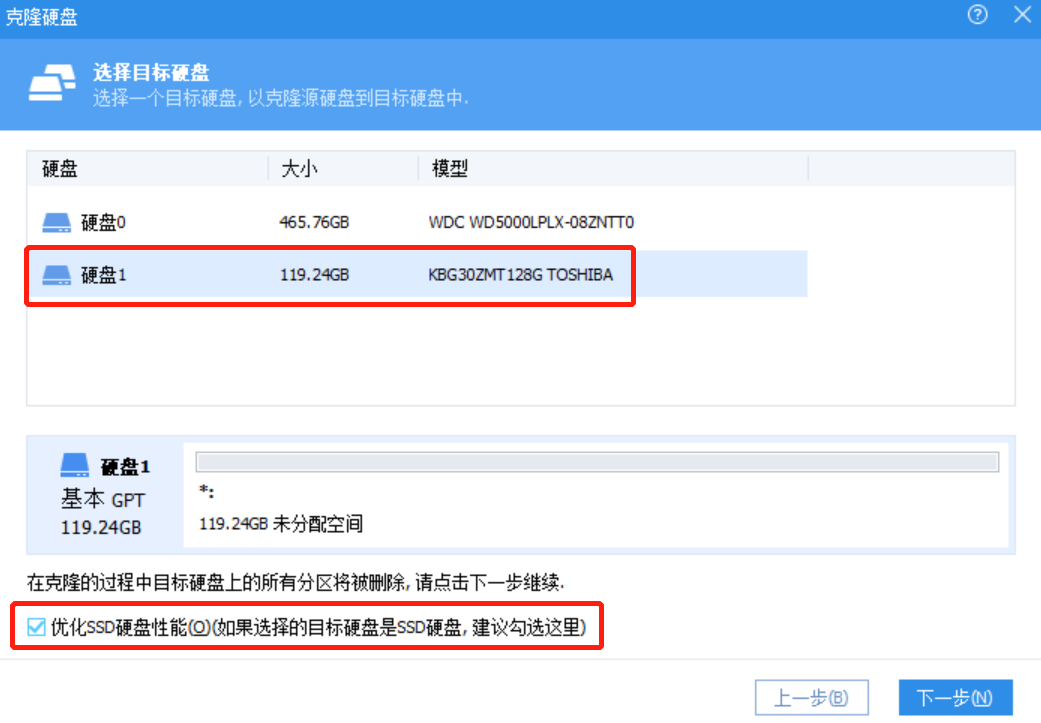
4、选择“让分区适应整个硬盘大小”。如果新的固态硬盘与原先的机械盘容量一样大,或者更大,可以相应选择“保持分区大小不变”或“手动调整分区大小”。
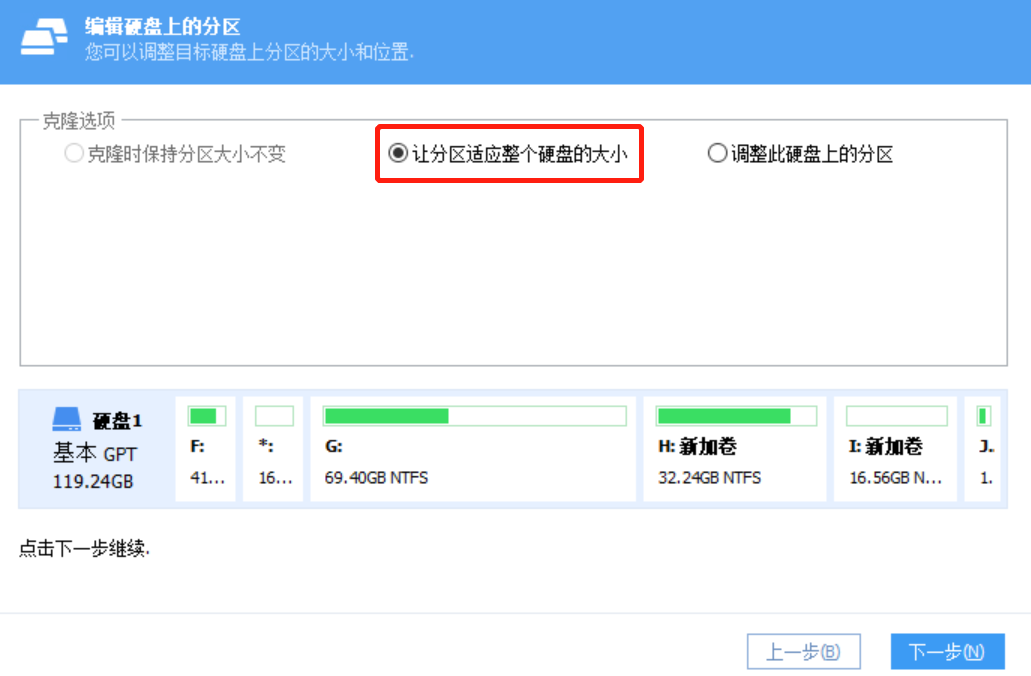
5、确定后,点击左上角“提交”,执行操作。
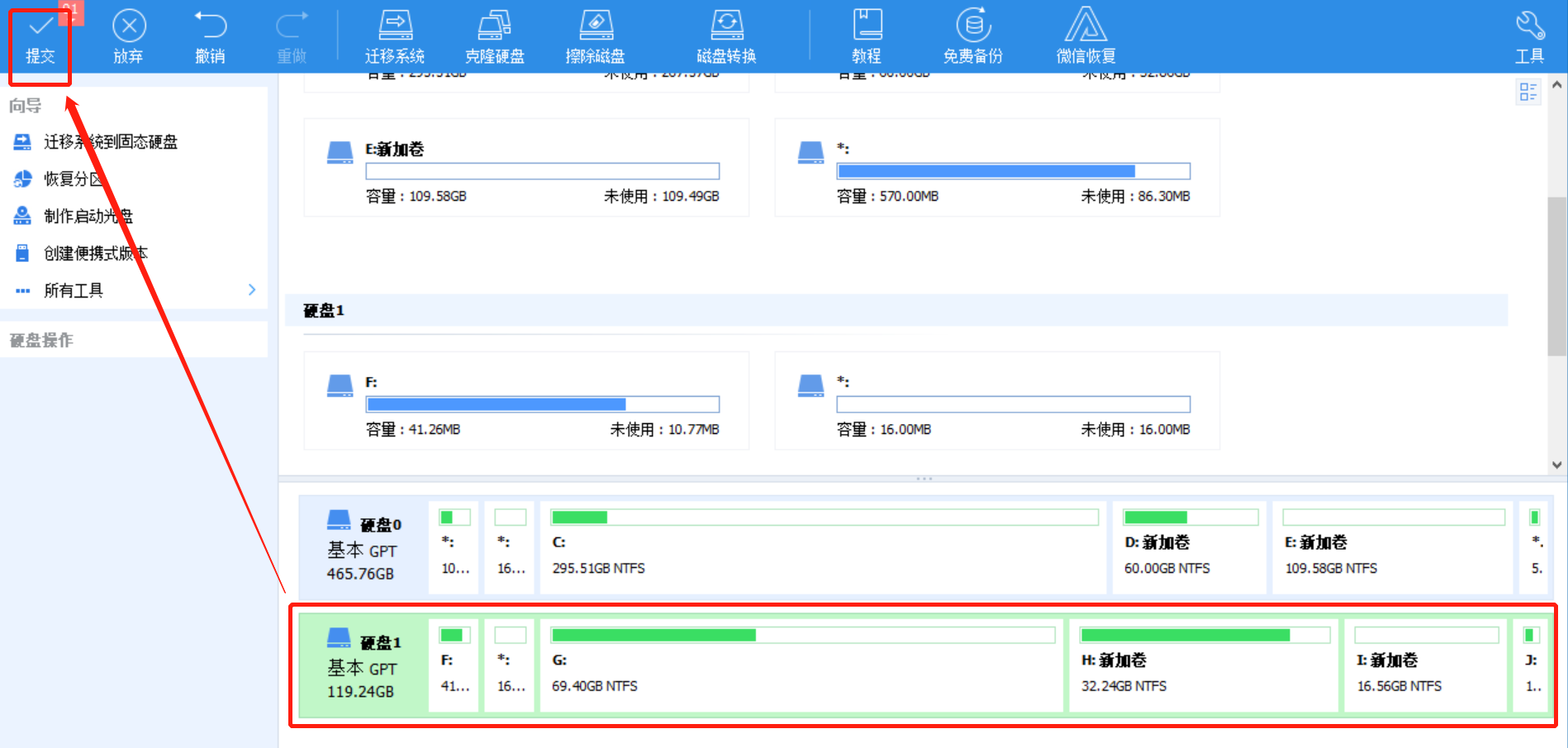
6、待克隆完成后,重启电脑,先进入BIOS,将第一启动项修改为新的固态硬盘,然后即可进入系统。如果无法正常进入,可以拆开电脑背板,将原机械硬盘数据线断开,再进行重启尝试。

当前文章地址:https://www.day0.club/1003/c%e7%9b%98-%e6%89%a9%e5%ae%b9%e4%b8%8e%e5%a4%87%e4%bb%bd/
来源:DAY·0驾校
文章版权归作者所有,未经允许请勿转载。



共有 0 条评论